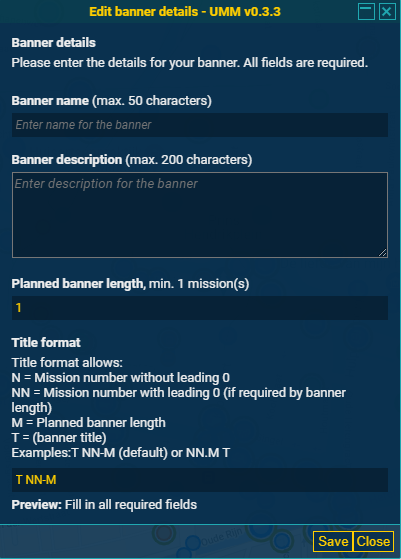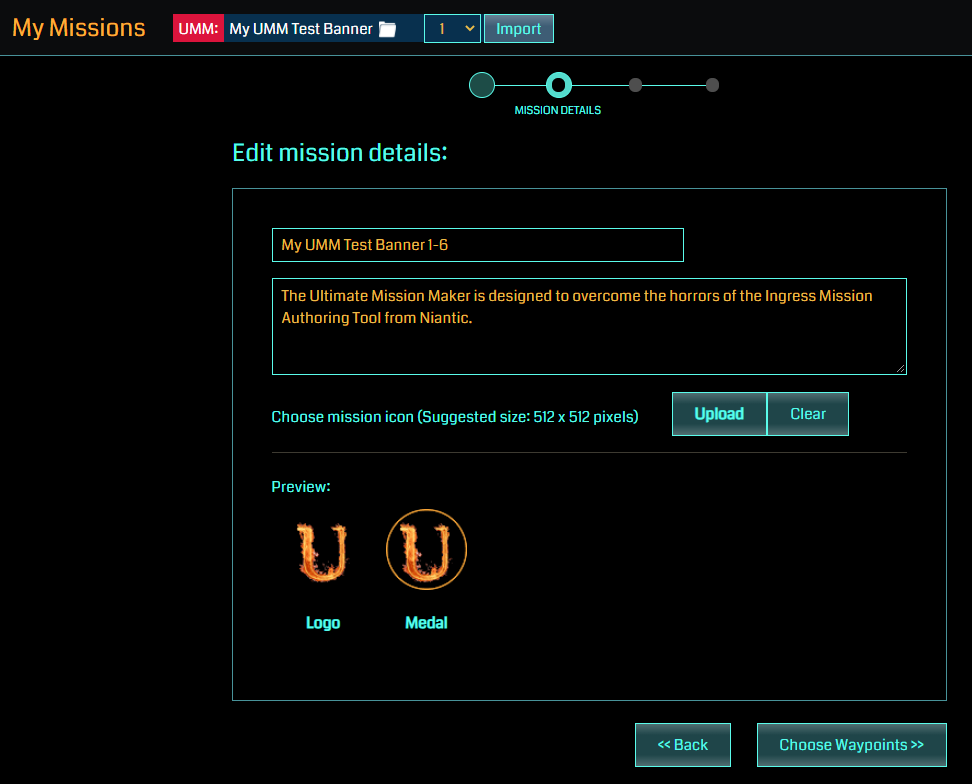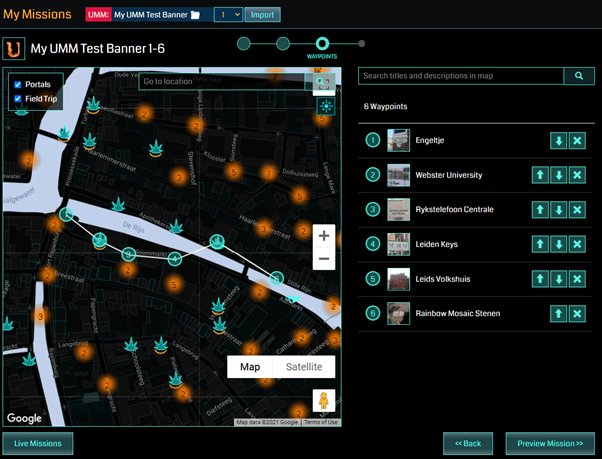Using IITC & UMM
The Ultimate Mission Maker (UMM) will add a series of buttons to your canvas and create a menu option.
Intel Map Canvas
From top to bottom the canvas buttons are: a) Toggle Mission Mode: turn UMM on / off. b) Next Mission: Go to the next mission. c) Active Mission: Indicates the active mission and switch between missions. d) Previous Mission: Go to previous mission. e)Undo: Remove last portal from the mission.
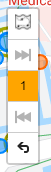
The IITC Menu
The UMM Opt link will open the UMM Option Screen
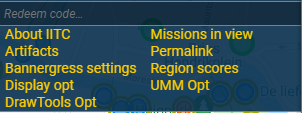
UMM Option Screen
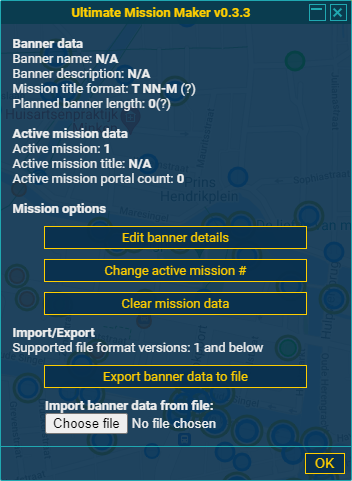
This screen shows all current settings for a banner and users can: 1) Open the edit screen (see create a new banner). 2) Change active mission number, same as canvas button (c). 3) Clear all mission data: current banner data will be wiped. 4) Export mission data: a json file, containing the complete banner data, will be downloaded. 5) Import settings from file: import a json file.